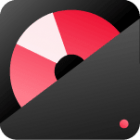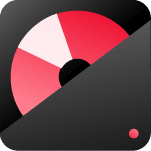With the growing popularity of VLC Media Player as a free, practical, and cross-platform program globally, it was only natural that discussions around its capability to burn DVD discs arose. Could this powerful media player burn video files to DVD discs directly?
This article answers that question and provides insight into the other available DVD-burning options. For those looking for a fast and free way to make playable DVDs out of their video files, VLC could be a great option. The program can support multiple input types and provide an easy-to-use interface that makes the burning process straightforward.
Please find out more in our comprehensive guide on how to use VLC as a DVD burner.
Contents
ToggleWhat can VLC do for you?
VLC is more than just a multimedia player; it has various versatile features that make it stand out from the competition. Not only can you play files in formats like MPEG-1/2, DivX, XviD, WMV, AAC, WMA, MIDI, and MPEG-4 -along with DVD’s, VCD’s SVCD / CVD’s DVB’s, etc.- but you can also stream video and audio over PC and Mac networks as well as transcode them into virtually any other format.
With VLC, you can rip DVD’S, Blu-ray disks, and music CDs to AVI, FLAC, FLV, MP3, MOV, and OGG -allowing for easy backup and sharing- and convert any video or audio file into another format. Unfortunately, you cannot burn DVD via VLC; this would require separate software.
Is It Possible to Burn DVDs with VLC?
Yes, you can burn DVDs with VLC.
For many, the media player VLC has become an indispensable tool for watching movies and streaming content. However, many are often surprised to learn that it is possible to burn DVDs with this same program through additional software or plugins. This usually involves downloading a plugin or application allowing users to create menus, chapter titles, and other customizations on their DVD projects. Burning a DVD with VLC requires some technical know-how, but once users understand the process, they have access to a surprisingly powerful multimedia utility tool.
How to Burn a DVD with VLC:
Step 1. Converting the files to a DVD-compatible format
To begin, you must convert your video files into the DVD format of MPEG 2. The resolution for PAL regions (Europe) should be 720×576, and NTSC territories(North America) should have a resolution of 720×480. To complete this task, download Nero, Movavi Video Converter, Adobe Encore, etc., to properly burn your videos onto DVDs.
Step 2. Create an ISO image
Import your converted DVD file to VLC, then select “Hive” from the plugins menu. Finally, you can create an ISO image!
Step 3. Burn ISO to DVD
Finally, to complete the task, utilize a third-party application such as Free ISO Burner, ImgBurn, CDBurnerXP, or WinISO and burn the ISO image onto your DVD disc.
If burning video files to DVD seems too complicated and tortuous when using VLC, then instead of wasting time and energy trying to set up the necessary tools and compatibility settings, why not choose an easier route? An actual DVD burner provides many advantages and makes burning videos much more straightforward. Not only will it burn videos with fewer steps, but it will also streamline the entire process on both Windows and Linux systems. Look into some of the best alternatives to the VLC DVD burner and discover a simpler way to make your videos come alive.
Best way to Burn DVDs with just 3 Steps
Wondershare DVD Maker – Burn any video to DVD for Playing on a Home DVD Player
Step 1: Import video files
Download the install DVD maker here.
Start the software from your desktop. Click the “Import” button to browse video or image files from your computer, or you could just dragging-and-dropping files into the main interface.
Step 2. Editing tool (Optional)
If you want to refine images or videos before converting them into a DVD, click the edit button (represented by the iconic “Pencil” icon).
With video editing, you can enhance your videos with cropping/ trimming, adding watermarks and subtitles, and adjusting various effects.
Step 3. Design your DVD menu
The DVD maker offers plenty of free templates to design personalized menus for your DVDs. Select a template, and the software will provide an instant overview on the right side. To find more themes, head over to the Menu tab – here, you can choose from Holiday, Family, or Nature designs!
If you are unsatisfied with the embedded menu templates, switch to the “Design Menu” button to make further customization.
Before you finalize your DVD creation, preview it by pressing the ‘Preview’ button. If needed, make any modifications until you’re satisfied with the result.
Add background music
There is a default background music for a DVD menu. You can replace it with your favorite one by clicking add audio icon to browse your local music file.
Tips: Instantly access music from streaming sites such as Spotify to be used as background audio. Check how to record Spotify music as mp3 here.
Step 4. Start making DVD
You’re almost there! To finish up the process, click on the “Burn” button. How long will it take? That depends on the size of your video. Then sit back and watch as your creation is burned onto a DVD.
WinX DVD Author (Windows)
WinX DVD Author is the perfect tool for anyone looking to burn data from VLC onto a DVD. This easy-to-use software ensures that you can easily convert MP4, AVI, VOB, M2TS, WebM, HEVC, WMV, DivX, RMVB, and more into ISO images which can be burned to a DVD with ease. In addition to this basic feature, WinX DVD Author also allows you to add a customized chapter/menu selection, set background audio/photos, and insert subtitles into your disc—ensuring that the final product reflects your exact preferences. With its improved decode encoder engine working in the background and providing around 6 times the usual speed of encoding data onto a disc without compromising on video quality or resolution—this is truly an invaluable tool for creating pristine and engaging DVDs.
How to Burn DVD without VLC on Windows:
Step 1. Get WinX DVD Author on your PC, do a quick installation process, and then get ready to launch the software.
Step 2. Navigate to the “Video DVD Author” option on the main page.
Step 3. To add video files you wish to burn, click on the “+” button in the lower-left corner.
Step 4. To customize the DVD settings according to your preferences, click on the setting button and choose from various options such as aspect ratio, format, type, duration, language, etc.
Step 5. To personalize your DVD title/chapter menu and import background music or image, click the “>>” (next step) button.
Step 6. To burn a DVD, insert a writable DVD Driver and hit “Start”.
Conclusion
While VLC may be one of the most popular media players, it is not designed to be an actual DVD-burning software. Burning DVDs with VLC can often result in poor quality and cause incompatibility issues.
Fortunately, other excellent tools make burning and authoring DVDs easy and stress-free. Wondersahre DVD Maker and WinX DVD Author for PC are highly recommended options as they offer many features and produce high-quality results every time. If you’re looking for alternative solutions, many other dedicated VLC DVD burner apps can help you quickly create professional-looking DVDs without using VLC.