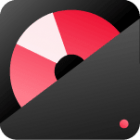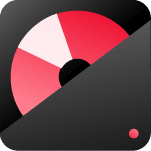Transferring your camcorder tapes to DVD doesn’t have to be long and arduous. With just a camcorder, DVR, or other recording devices with the added capability of burning DVDs – you can easily transfer all those old family recordings onto a disc! Simply playing it on the recorder and then pressing record when done – they’ll soon be digitally converted into one mammoth movie for sharing with friends & family.
Contents
ToggleHow to record Camcorder Tape
1. Find the power cord and RCA cables for your camcorder. This will help you transfer the video without losing power.
2. Put the videotape you want to move into the camcorder. Make sure it is back. Then, connect the RCA cables to the video out jack on the camera or the video out port. This can differ from one camera to another, so check your manual if you need help. Lastly, make sure the power supply is plugged in and turned on.
3. Insert the red, white, and yellow cables into the INPUT of the DVR or recording device. Make a note of what input you used. DVR devices usually have more than one input. The inputs are usually labeled as 1, 2 or 3, etc.
4. Once everything is hooked up, turn on the DVR and set it to the same input as before. Now you should see your camcorder interface on the TV screen.
5. Press play on the camcorder to start the video. Turn up the volume on the TV so you can hear the audio. Make sure that everything is playing correctly.
6. Now, you can transfer the video to the DVR. First, press play on the camcorder. Then, right after you press play hit record on the DVR. Your video will start transferring to the DVR’s hard drive. This process takes the same time as the video, so you must wait until the tape or video is done before copying it to a disc.
7. If your DVR is equipped with a DVD copy feature, you can burn discs directly from the interface menu. Check out the manual for further directions on this process!
How to burn Camcorder video to DVD
Prepare: Download and install the DVD maker.
The software is easy to use and safe to use. Supports all modern Windows versions: 10, 8, and 7.
After downloading the DVD maker, double-click the installation file
- Select your preferred language and click “ok.”
- Click “Next” on the wizard window
- tick “I accept the agreement”
- Choose a destination folder for installation and click “Next.”
- Click “Next” and then click “Install.”
Step 1: Import the camcorder videos
To begin, open the software from your desktop. For those who haven’t yet purchased a DVD maker, click “free trial” to take advantage of a complimentary period. The “Source” tab should be selected by default; you can upload MP4 files with either the “+import” button or drag-and-drop them into the main interface.
Step 2: Custom DVD menu
Create interactive DVD menus
You can group your videos by title on the left bar. Each video will have its own menu when you watch it on a DVD player. Of course, you should rename the titles to something that makes sense.
Free menu templates
Looking to make your own DVD menu design? With a wide selection of free DVD menu templates, you can easily find the perfect template that best fits your unique style.
Thumbnail
It allows you to choose a video frame as the thumbnail for the menu photo.
Add background music
If you don’t fancy the default background music of your DVD menu, no worries – click on the ‘add audio’ icon and choose one of your favorite tunes from your local files!
Tips: you can source music from streaming sites like Spotify as your background music. Check how to rip Spotify music as mp3 here
Step 3: Video editing tool (Optional)
Our simple video editing tools make adding the finishing touches to your videos easier than ever.
Enhance your footage by adjusting effects, adding watermarks and subtitles, and applying transitions between photos while ensuring an ideal soundscape with background music of your choice.
Set fade-in/out effects on audio volumes for that professional touch.
Step 4. Start making MP4 to DVD
You are nearly ready to make an exciting DVD with your video! Before you burn the disc, press the “Preview” button and take a peek at your project. If necessary, adjust the output settings for ideal results.
Conclusion
Burning camcorder video to DVD is a great way to back up your memories and share them with family and friends. With the right software, you can easily transfer videos from your camcorder onto DVDs in just a few steps.
Plus, with advanced features like custom menus, background music selection, thumbnails, watermarks, and more – creating an interactive viewing experience has never been easier!
So don’t wait any longer – start transferring those old home movies today.